The world of retro gaming has never been more accessible, thanks to the advent of emulators. Among the leading choices for iOS devices is the Delta emulator, which allows users to play a wide variety of classic games from consoles like the Game Boy, NES, SNES, and Nintendo DS right on their smartphones and tablets. Whether you’re a nostalgic gamer or simply curious about the gaming history, Delta offers a seamless experience. This guide will walk you through everything you need to get started with delta game emulator roms, from installation to optimizing your gaming experience.
What is Delta Emulator?
Delta is a popular iOS emulator developed by Riley Testut, designed to run ROMs from various gaming consoles. With Delta, you can play games from:
- Game Boy, Game Boy Color, and Game Boy Advance
- NES and SNES
- Nintendo 64
- Nintendo DS
- Sega Genesis
- And more
Delta stands out due to its intuitive interface, robust feature set, and regular updates that ensure compatibility with the latest iOS versions. It supports cloud syncing, controller support, and even cheat codes, making it a versatile tool for any retro gaming enthusiast.
Step 1: Installing Delta Emulator on Your iOS Device
Since Delta is not available on the App Store due to Apple’s policies on emulators, you’ll need to install it through alternative methods. Here are the most common ways to install Delta on your iOS device:
Method 1: Using AltStore
AltStore is a safe and reliable platform that allows you to sideload apps onto your iOS device. Follow these steps to install Delta using AltStore:
- Download AltStore: Visit AltStore’s official website and download the application on your computer (available for both macOS and Windows).
- Install AltServer: Follow the instructions on the website to install AltServer on your computer. This will allow you to sideload apps onto your iOS device.
- Connect Your iOS Device: Use a USB cable to connect your iPhone or iPad to your computer.
- Install AltStore: Open AltServer on your computer, click on the AltServer icon in your system tray (Windows) or menu bar (macOS), select “Install AltStore,” and choose your connected iOS device.
- Sign In with Your Apple ID: You will need to sign in with your Apple ID. This is required by Apple for sideloading apps, but it’s safe as the credentials are only used to generate a developer certificate.
- Download Delta Emulator: Once AltStore is installed on your device, open it and browse for Delta. Tap to install, and it will automatically sideload Delta onto your device.
- Trust the Developer Certificate: Go to Settings > General > Device Management on your iOS device, find the profile associated with your Apple ID, and tap “Trust.”
Method 2: Using a Third-Party App Store
Alternatively, you can use a third-party app store like TweakBox or AppValley to install Delta. However, this method is less reliable, as third-party app stores often face downtime or revoked certificates.
Step 2: Acquiring and Importing ROMs
Once Delta is installed, you’ll need ROMs of the games you want to play. ROMs are digital copies of games that can be loaded into the emulator. Here’s how to get them:
Finding ROMs
- Legality: It’s essential to be aware that downloading ROMs of games you don’t own is illegal. To stay within legal boundaries, you should only download ROMs for games you already own physically or use tools to create your own ROMs from cartridges.
- Trusted Sources: If you’re legally entitled to a ROM, there are several trusted sources where you can download them. Websites like Emuparadise (with ROMs removed but tools available), CoolROM, and others provide ROMs in various formats.
Importing ROMs into Delta
Once you’ve acquired your ROMs, you can import them into Delta:
- Via iCloud Drive: Save your ROM files to iCloud Drive. Open Delta, tap the “+” button on the top right corner, and choose “iCloud Drive.” Select the ROMs you wish to import.
- Via Files App: Place your ROMs in a folder accessible by the Files app. In Delta, tap the “+” button and navigate to the Files app to import your ROMs.
- Via Safari Download: If you download a ROM directly on your device using Safari, tap “Open in Delta” after the download completes to import the ROM directly into the emulator.
Step 3: Configuring Delta for Optimal Performance
With ROMs imported, it’s time to configure Delta for the best gaming experience:
Controller Setup
Delta supports MFi controllers, PlayStation controllers, and Xbox controllers. To connect:
- Pair the Controller: Use Bluetooth settings on your iOS device to pair your controller.
- Customize Controls: In Delta, go to Settings > Controllers and map your buttons for each console.
Save States and Cloud Syncing
Delta allows you to save your game progress at any point using save states. You can also sync your progress across devices using iCloud or Dropbox:
- Enable Cloud Syncing: In Delta’s settings, link your iCloud or Dropbox account to enable cloud syncing.
- Save States: During gameplay, tap the menu icon and select “Save State.” Load states similarly when you want to resume your game from where you left off.
Cheat Codes
To make your gameplay more interesting, Delta supports cheat codes:
- Adding Cheats: During gameplay, tap the menu icon, select “Cheats,” and add new cheat codes manually or by searching through preloaded codes.
Step 4: Exploring Advanced Features
Delta Emulator offers several advanced features to enhance your gaming experience:
- Fast Forward: Speed through slow parts of the game using the fast-forward feature.
- Screen Layouts: Customize your screen layout for dual-screen games like those from the Nintendo DS.
- Game Covers: Personalize your library by adding cover art for your ROMs. You can do this by tapping “Edit” on the game’s icon and uploading an image.
Step 5: Troubleshooting Common Issues
While Delta is generally stable, you might encounter occasional issues:
- App Crashing: If Delta crashes, try restarting your device or reinstalling the emulator.
- ROMs Not Loading: Ensure the ROMs are in a compatible format. If they still don’t load, try re-importing them.
- Certificate Expiry: If installed via AltStore, you’ll need to refresh the app every seven days. Open AltStore and click “Refresh All” to avoid certificate expiry.
Conclusion
Getting started with delta game emulator roms is an exciting journey into the world of retro gaming. By following this guide, you can enjoy your favorite classic games on your iOS device with ease. From installation and ROM acquisition to configuring settings and exploring advanced features, Delta provides a comprehensive and customizable emulation experience. So, dive in, explore the vast library of games available, and relive the nostalgia of gaming’s golden eras right at your fingertips. Happy gaming!
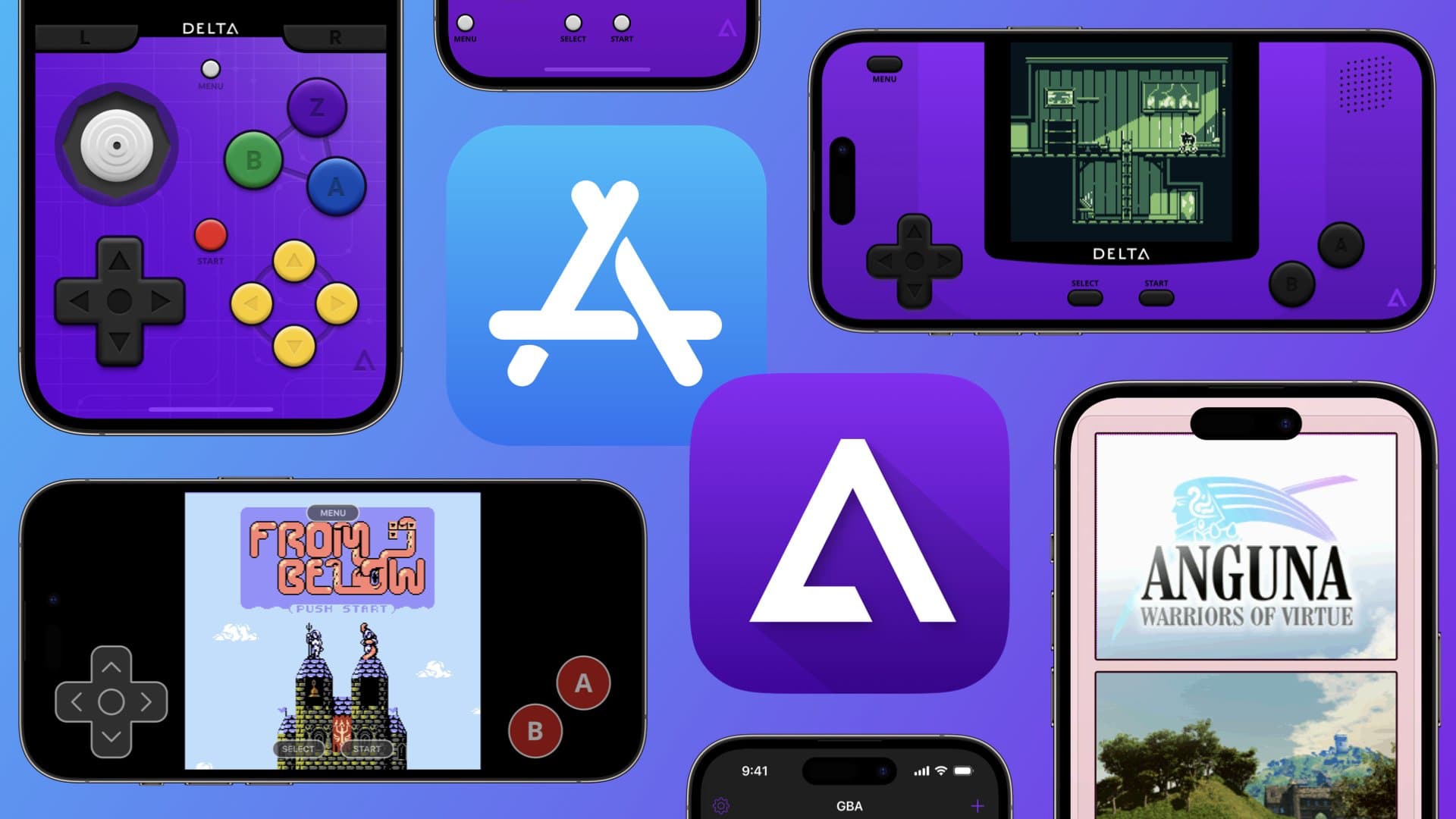
Leave a Reply