If you’re a Mac user and have recently come across “Google LLC” on your Mac, you might be wondering what it is and how it affects your computer. Google LLC is the legal name of Google’s parent company and is associated with a variety of Google services and applications you might be using on your Mac. From Google Chrome to Google Drive, and from Gmail to Google Photos, these services are integrated into many aspects of your digital life. Understanding what “what is google llc on my mac” refers to and how to optimize these services can enhance your Mac experience.
In this article, we’ll dive into what “Google LLC” on your Mac means, how you can make the most of Google services, and tips for ensuring your system runs smoothly while using these tools.
1. Understanding “Google LLC” on Your Mac
When you see “Google LLC” on your Mac, it typically refers to the applications and services developed by Google that you have installed or are using. These can include:
- Google Chrome: A popular web browser that many users prefer for its speed and integration with other Google services.
- Google Drive: A cloud storage service that allows you to store, share, and collaborate on files from any device.
- Google Backup and Sync: A tool for synchronizing files between your Mac and Google Drive.
- Google Photos: A service for storing and managing your photo library, with automatic backup and sharing features.
- Google Earth: A virtual globe, map, and geographical information program.
These services are all tied to your Google account and provide a seamless experience across devices. Seeing “Google LLC” listed under applications or processes on your Mac simply means these services are running or installed.
2. Making the Most of Google Chrome on Your Mac
Google Chrome is one of the most widely used web browsers, known for its speed, user-friendly interface, and extensive range of extensions. Here’s how you can optimize your use of Chrome on your Mac:
Customize Your Browser Experience:
- Extensions: Chrome’s Web Store offers a vast selection of extensions to enhance productivity, block ads, manage passwords, and more. Installing extensions like LastPass for password management, Adblock Plus for blocking ads, or Grammarly for writing assistance can greatly improve your browsing experience.
- Themes: Personalize your browser by applying themes. This allows you to change the look and feel of Chrome to suit your style or preferences.
- Sync Across Devices: If you use Chrome on multiple devices, sign in with your Google account to sync bookmarks, history, passwords, and extensions. This ensures a consistent experience no matter where you access the internet.
Improve Performance and Security:
- Clear Cache and Cookies: Regularly clearing your browser cache and cookies can help speed up Chrome and protect your privacy. Go to the Chrome menu (three vertical dots in the upper-right corner), then to “More Tools” > “Clear Browsing Data,” and select what you want to clear.
- Enable Safe Browsing: Chrome offers a Safe Browsing feature that helps protect you from malicious websites and downloads. Ensure it’s enabled by going to Chrome settings > “Privacy and Security” > “Safe Browsing.”
- Update Regularly: Chrome updates itself automatically, but it’s good to manually check for updates to ensure you have the latest security patches. Go to Chrome menu > “Help” > “About Google Chrome” to check for updates.
3. Utilizing Google Drive and Backup and Sync
Google Drive is an essential tool for many Mac users, providing cloud storage and file synchronization. Here’s how to get the most out of it:
Organize and Manage Your Files:
- Use Folders: Keep your Drive organized by creating folders for different projects or file types. This makes it easier to find what you need quickly.
- Shared Folders: Collaborate more effectively by using shared folders. You can control who has access and what level of access they have (view, comment, or edit).
- File Versioning: Google Drive automatically saves versions of your files. If you need to revert to an earlier version, right-click on the file, select “Version history,” and choose the version you want to restore.
Synchronize Files with Backup and Sync:
- Selective Syncing: If you’re low on storage space on your Mac, use the selective sync feature in Backup and Sync to choose which folders you want to keep synced locally. This way, only the most critical files are stored on your Mac.
- Automatic Backup: Ensure that important files and folders are automatically backed up to Google Drive. This provides an additional layer of security in case your Mac’s hard drive fails.
- Access Offline: Enable offline access for important files so that you can work on them even without an internet connection. Google Drive will sync any changes once you’re back online.
4. Managing Google Photos on Your Mac
Google Photos is a powerful tool for storing, organizing, and sharing your photos and videos. Here’s how you can make the most of it on your Mac:
Organize and Back Up Your Photos:
- Automatic Backup: Use the Google Backup and Sync tool to automatically back up photos from your Mac to Google Photos. This ensures that your memories are safe and accessible from any device.
- Albums and Tags: Organize your photos into albums for easy access. You can also use Google Photos’ automatic tagging feature to find photos by searching for keywords like “beach,” “birthday,” or “cat.”
- Shared Libraries: If you share photos frequently with family or friends, consider setting up a shared library. This allows you to automatically share photos with specific people, and they can do the same with you.
Optimize Storage:
- High-Quality Storage Option: Google Photos offers a high-quality storage option that compresses photos to save space while maintaining good quality. This is a great way to maximize your Google Drive storage.
- Free Up Space on Your Mac: Once your photos are backed up to Google Photos, you can safely delete them from your Mac to free up space. Google Photos has a feature to help you identify photos that are already backed up and safe to delete locally.
5. Ensuring Smooth Performance with Google Services on Your Mac
Running multiple Google services on your Mac can sometimes lead to performance issues, especially if your Mac is older or has limited resources. Here’s how to ensure everything runs smoothly:
Monitor Resource Usage:
- Activity Monitor: Use the Activity Monitor app on your Mac to check how much CPU and memory Google services are using. If you notice that Google Chrome or Backup and Sync is using too many resources, consider closing some tabs, disabling unnecessary extensions, or limiting the number of files being synced.
- Restart Regularly: If your Mac is running slowly, restarting it can help clear temporary files and free up memory, leading to better performance.
Optimize Storage:
- Manage Local Files: Ensure that large files, especially those that are already backed up to Google Drive or Google Photos, are not taking up unnecessary space on your Mac. Use tools like Disk Utility or third-party applications to clean up your storage.
- Update Software: Make sure that both macOS and your Google applications are up to date. Updates often include performance improvements and bug fixes.
Address Security Concerns:
- Two-Factor Authentication: Enable two-factor authentication on your Google account to add an extra layer of security. This is especially important if you use your Google account for multiple services.
- Review App Permissions: Periodically review the permissions you’ve granted to Google services and other apps. Go to your Google Account settings and check which apps have access to your data.
6. Troubleshooting Common Issues with Google LLC Services on Mac
Despite Google’s efforts to provide seamless experiences, you might occasionally run into issues with Google services on your Mac. Here’s how to troubleshoot some common problems:
Google Chrome Crashing or Freezing:
- Clear Browsing Data: Clearing your browsing history, cache, and cookies can resolve many issues. This can be done from the Chrome menu under “More Tools” > “Clear Browsing Data.”
- Disable Extensions: Sometimes, a poorly designed or outdated extension can cause Chrome to crash. Try disabling all extensions and then re-enabling them one by one to identify the culprit.
- Reinstall Chrome: If issues persist, consider uninstalling and reinstalling Chrome. This can fix corrupted files and restore the browser to its default state.
Google Drive Sync Issues:
- Restart Backup and Sync: If files aren’t syncing correctly, try restarting the Backup and Sync application. Sometimes, simply quitting the app and reopening it can resolve syncing issues.
- Check Internet Connection: Ensure that your internet connection is stable. Slow or intermittent connections can prevent files from syncing properly.
- Reauthorize Your Google Account: If Backup and Sync is repeatedly asking for your credentials or failing to sync, try disconnecting your Google account from the app and then reauthorizing it.
Conclusion
“what is google llc on my mac” on your Mac represents the various services and applications that Google provides to enhance your digital life. Whether it’s browsing the web with Chrome, managing your files with Google Drive, or organizing your photos with Google Photos, these tools can significantly improve your productivity and convenience. By understanding how to optimize and troubleshoot these services, you can ensure a smooth and enjoyable experience on your Mac. Embrace the power of Google’s ecosystem, and make the most of the integration it offers with your Apple device.
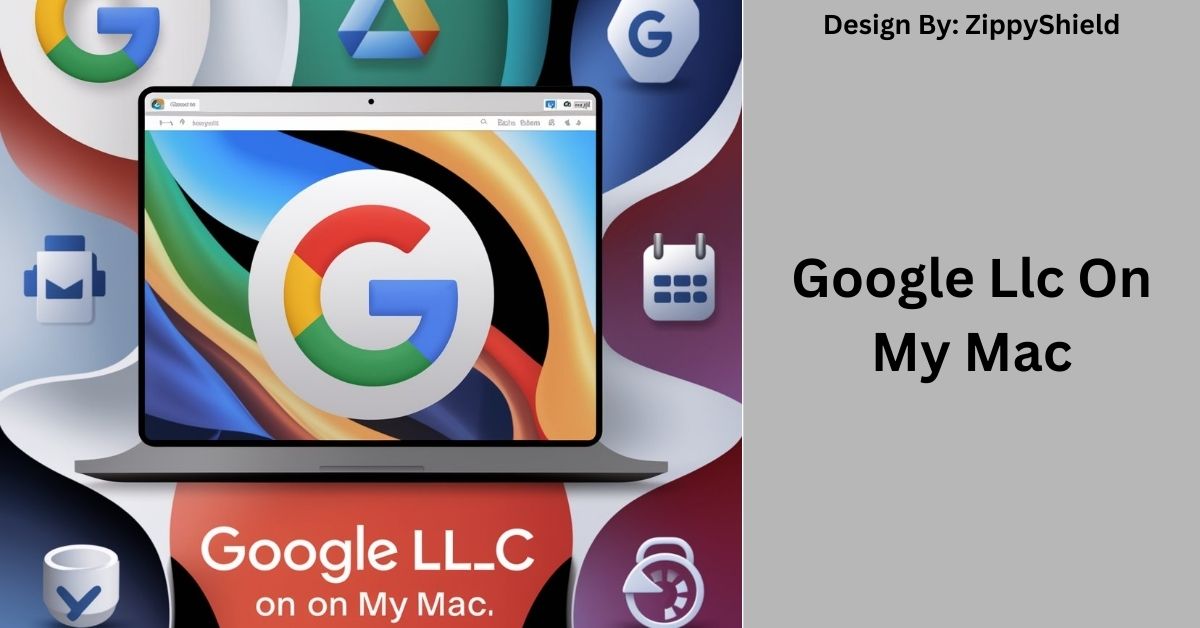
Leave a Reply